

To give your page numbers the book effect (page numbers show up on the lefthand or righthand sides of pages alternately), check Different Odd & Even Pages. One of the most important things to do on all documents is inserting page numbers. In addition to the options built into Word, you can find user-submitted choices on. In the ‘Header & Footer’ section of the Insert ribbon, click the Page Number drop-down menu and select the formatting. The first thing everyone should add is a page number. Below, is an example of what this window may look like in Microsoft Word.The header and footer Design ribbon has all the tools you’ll need to add content to those sections.Įverything you need to build your header and footer will appear in the Design tab.
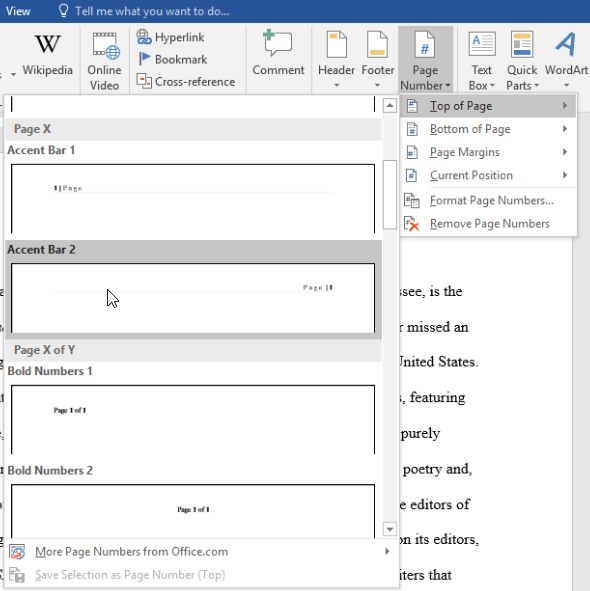
You can adjust the format through the new Bullets and Numbering window.
HOW TO FORMAT PAGE NUMBERS IN WORD PC HOW TO
How to change the bullets used or change the appearance of the numbersĪfter creating the numbering list or the bullets list, if you need to change the appearance, click Format and then the "Bullets and Numbering." option.
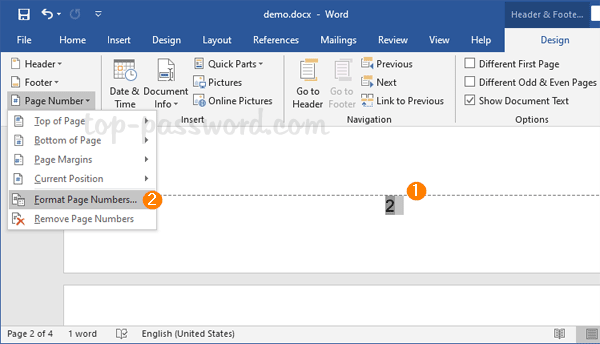
Either click the number button (as shown at the beginning of the document) or click Format and then "Bullets and Numbering.".How to create a numbered list with a bulleted list When you need to switch back to bullets, click the numbering button again or click Format and then "Bullets and Numbering.".When ready to insert a numbered list in the bullets, press the bullets button or click Format and then "Bullets and Numbering.".Either click the bullets button (as shown at the beginning of the document) or click Format and then "Bullets and Numbering.".How to create a bullet list with a numbered list When you're ready to insert a new line without creating a new bullet or number, press Shift+ Enter.Either click the number button or bullet button (as shown at the beginning of the document) or click Format and then Bullets and Numbering.In some situations, you may need to have multiple paragraphs in a numbered or bulleted list. How to create multiple paragraphs without creating a new bullet or number Press Enter again to add additional lettered bullet items.īelow is an example of a numbered list with letters in it.Position the cursor where you want to add a bulleted item using a letter.Press Enter to add additional lettered bullet items.īelow is an example of a numbered list using letters instead of numbers.Type the text for the first lettered bullet item.In drop-down window that appears, select one of the numbered list options with letters.On the Home tab in the Ribbon, click the down arrow next to the number list button.To create a numbered list that also contains a letter list in Microsoft Word, follow the steps below. How to create a numbered list with letters To end the numbered list, press Enter twice.Ībove is an example of a numbered list.
:max_bytes(150000):strip_icc()/001-microsoft-word-add-page-numbers-4159584-aa9bf920c6fe49b888a4e0202141668a.jpg)
Type any text and press Enter to start the next number in the numbered list.


 0 kommentar(er)
0 kommentar(er)
